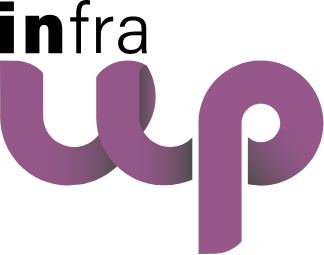Quando diventi cliente InfraWP chiediamo di accedere al tuo sito WordPress, per fare tutto il lavoro di ottimizzazione per te, perché l’ottimizzazione delle prestazioni a volte può essere una bestia ingannevole. Sfortunatamente, non tutto può sempre essere risolto semplicemente guardando il front-end.
Tuttavia, la sicurezza è molto importante. Pertanto, non consigliamo mai di condividere nomi utente e password (credenziali) via e-mail. Non vogliamo nemmeno memorizzare queste informazioni importanti. Per fortuna, ci sono alcune buone opzioni per fornirci un accesso sicuro.
Opzione 1 (plug-in WordPress)
La prima opzione che consigliamo è l’utilizzo del plug-in WordPress gratuito e leggero Temporary Login Without Password. È attivamente sviluppato e ha ben oltre 928 valutazioni a 5 stelle. Il plug-in ti consente di concedere un accesso temporaneo con un semplice collegamento e non devi mai condividere nomi utente o password.
Uno dei principali vantaggi dell’utilizzo di questo plug-in è che puoi scegliere quando scade l’accesso, nonché il ruolo dell’account temporaneo. Questo è qualcosa che WordPress non supporta attualmente.
Passaggio 1
Installa il plugin per WordPress Temporary Login Without Password.
Passaggio 2
In “Utenti → Accessi temporanei”, fai clic su “Crea nuovo”.
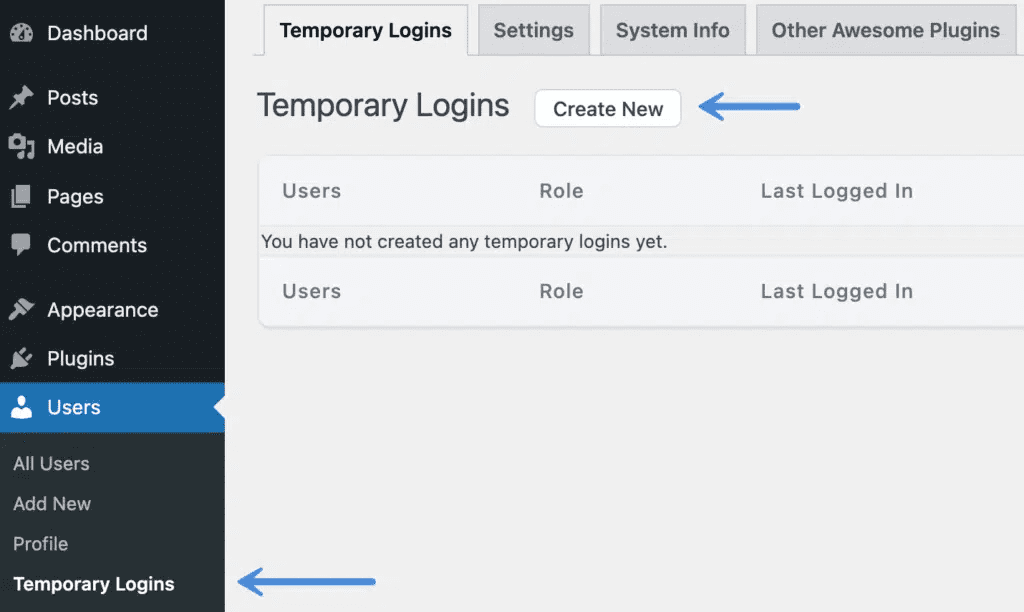
Passaggio 3
Compila il campo e-mail. Se stai lavorando con noi su un ticket, usa il nostro indirizzo email di supporto (se non lo sai chiede al team di supporto nella tua area cliente). Puoi anche selezionare il ruolo che vuoi che l’utente abbia. Avremo bisogno del ruolo “Amministratore” per accedere alle impostazioni. Quindi fare clic su “Invia”.

Passaggio 4
Copia il link di accesso temporaneo che crea e inviaci un’e-mail con il link (rispondi al tuo ticket).

E questo è tutto! Puoi gestire l’accesso dalle impostazioni del plug-in ed estendere o rimuovere l’accesso in qualsiasi momento. In caso contrario, l’account temporaneo smetterà automaticamente di funzionare una volta raggiunta la scadenza.
Quando il tuo ticket è stato risolto, puoi anche eliminare il plug-in se lo desideri.
Opzione 2 (flusso di lavoro WordPress)
La seconda opzione è semplicemente creare un nuovo account utente utilizzando il flusso di lavoro predefinito di WordPress. Questo ci invierà un link via email e potremo reimpostare la password.
Crea un nuovo utente in WordPress in “Utenti → Aggiungi nuovo”. Assicurati che l’opzione “Invia notifica utente” sia selezionata e di scegliere “Amministratore” per il ruolo.

Opzione 3 (strumento online sicuro)
La terza opzione è utilizzare uno strumento online. Questo è meno sicuro delle opzioni precedenti ma è comunque migliore dell’e-mail poiché puoi avere la distruzione automatica della password. Se invii le credenziali di posta elettronica, in genere sono lì per sempre.
Passaggio 1
Crea un nuovo utente in WordPress in “Utenti → Aggiungi nuovo”. Assicurati di scegliere “Amministratore” per il ruolo.
Passaggio 2
Inviaci la password per l’account che hai creato tramite uno strumento end-to-end sicuro come SafeNote. Puoi impostare automaticamente la nota per l’autodistruzione dopo un periodo di tempo o dopo una singola visualizzazione. Un’altra alternativa sarebbe KPaste.

Inoltre, quando si utilizza uno strumento online, consigliamo sempre di condividere solo la password e nessun altro dettaglio sul sito a cui potrebbe fare riferimento o sul nome utente. Questo dovrebbe essere già nel tuo ticket di supporto.